之前刷推看到了不少人发软路由,最近又看到a姐发了一句:全推入手软路由了 开始我还觉得软路由对我的作用应该不大吧,随着从众心理的影响,我觉得我应该试试。 刚好我还有从笔记本上拆下的内存和固态,岂不是严丝合缝? 然后我就下单了一个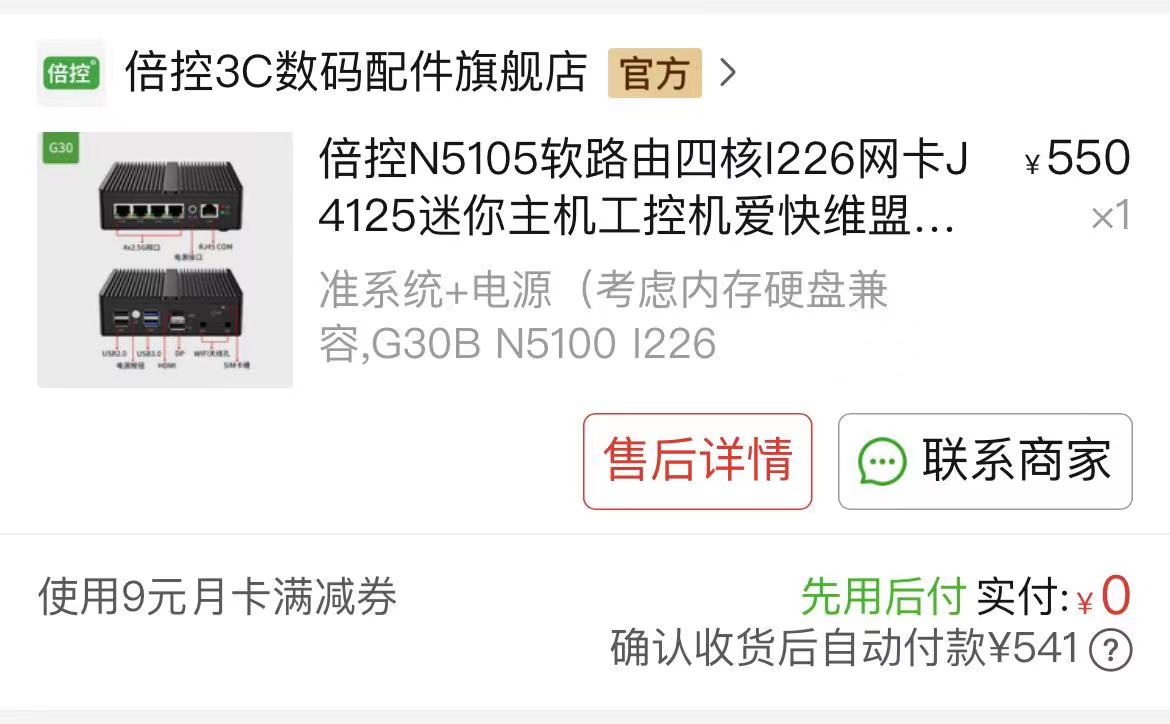 外观差不多是这个样子:   内部结构大概是这个样子:  拥有5个网口、两个 USB 2.0 和两个 USB 3.0 口、HDMI、DP、存储卡位以及两个笔记本内存条槽位、一根 m.2 插槽和一个 SATA 接口,可以说五脏俱全。 我买的是只带电源的,内存条和磁盘需要自己加。 ### 一、第一步 组装机器 - 打开机器背部的固定螺丝以及后盖,将内存条插入相应槽位 - 接入 SATA 固态硬盘或 M.2 硬盘,不要装上后盖,以防有问题还需要再拆开。 - 连接电源,此时路由器将自动开机 - 开机后如果听到一声响,表示内存识别功能正常。如果听到三声响连续作响就表示出现了问题。我使用的两个内存条,分别在两个槽位上尝试,只有一根(金士顿的骇客神条2400)能在其中一个槽位上被识别。如果两个槽位都无法识别,就只能买同店的内存条了。 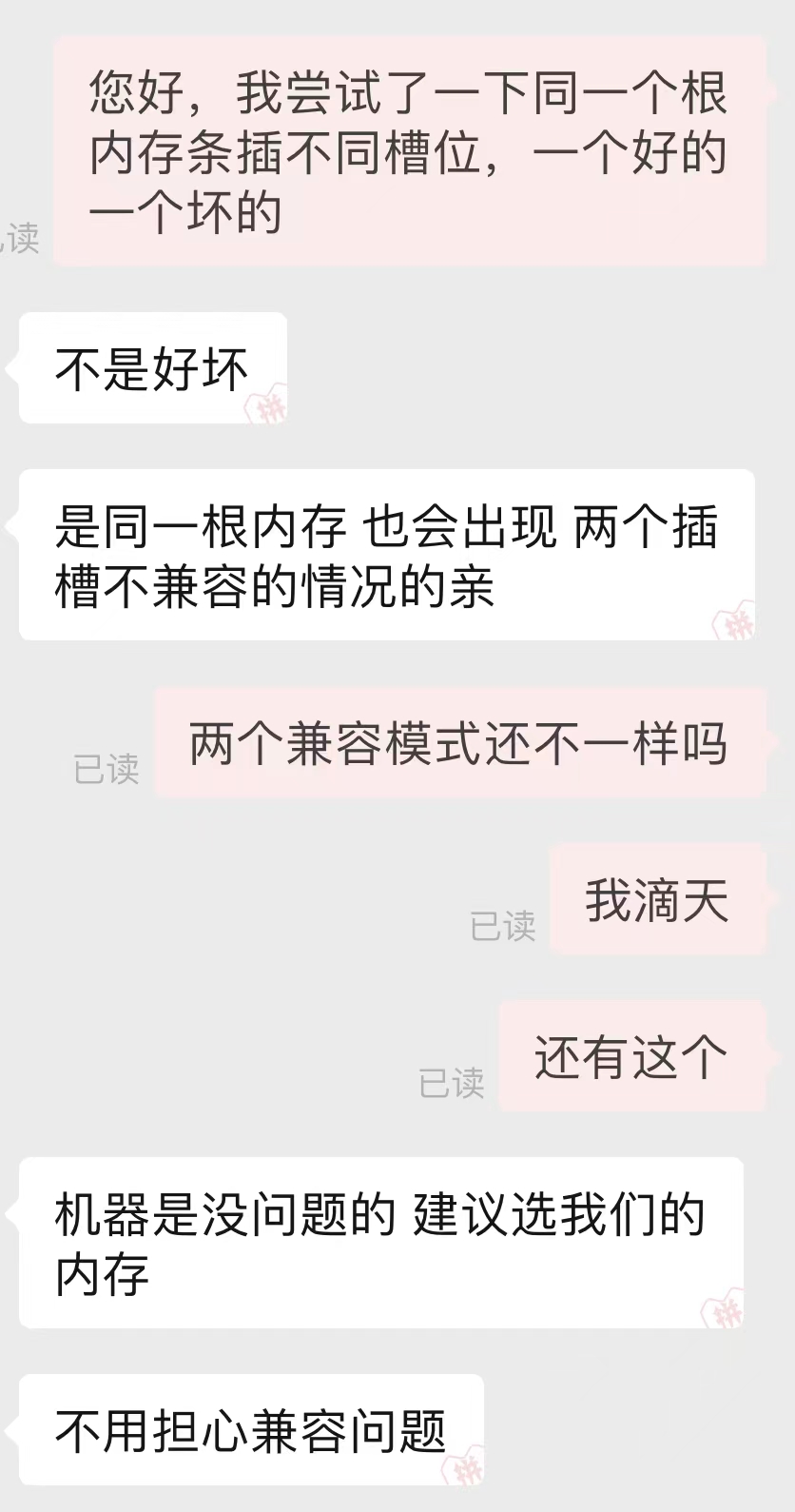 - 接下来就是准备安装系统。 ### 二、 制作启动盘 我选择的系统是 [OpenWRT/LEDE](https://openwrt.org/) 在国内的家庭软路由中有着非常高的占有率,拥有海量的软件,和非常强大的生态。同时,OpenWRT 的教程也很丰富详实。 这里我使用的是 [KoolShare 固件](https://fw.koolcenter.com/),内置了非常强大的插件市场。 ##### 1. 下载efi 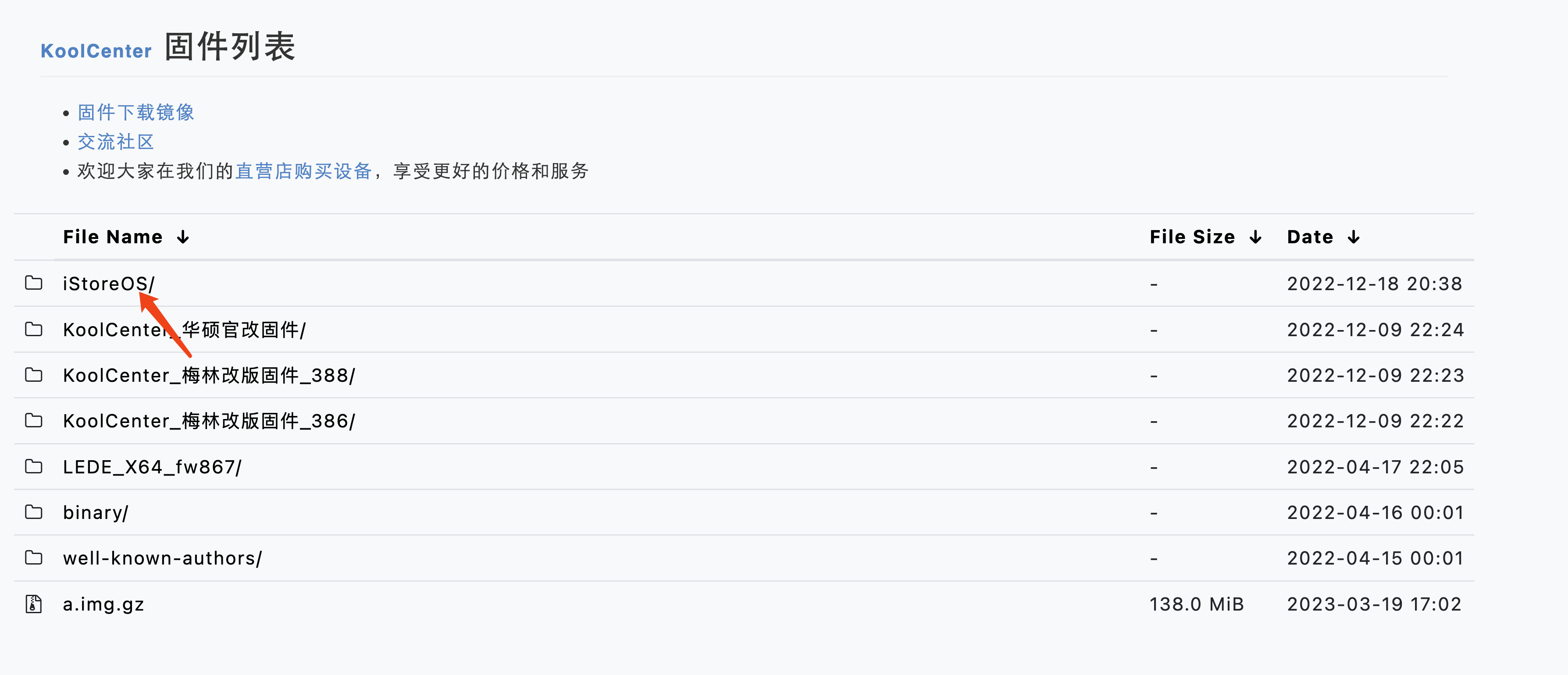 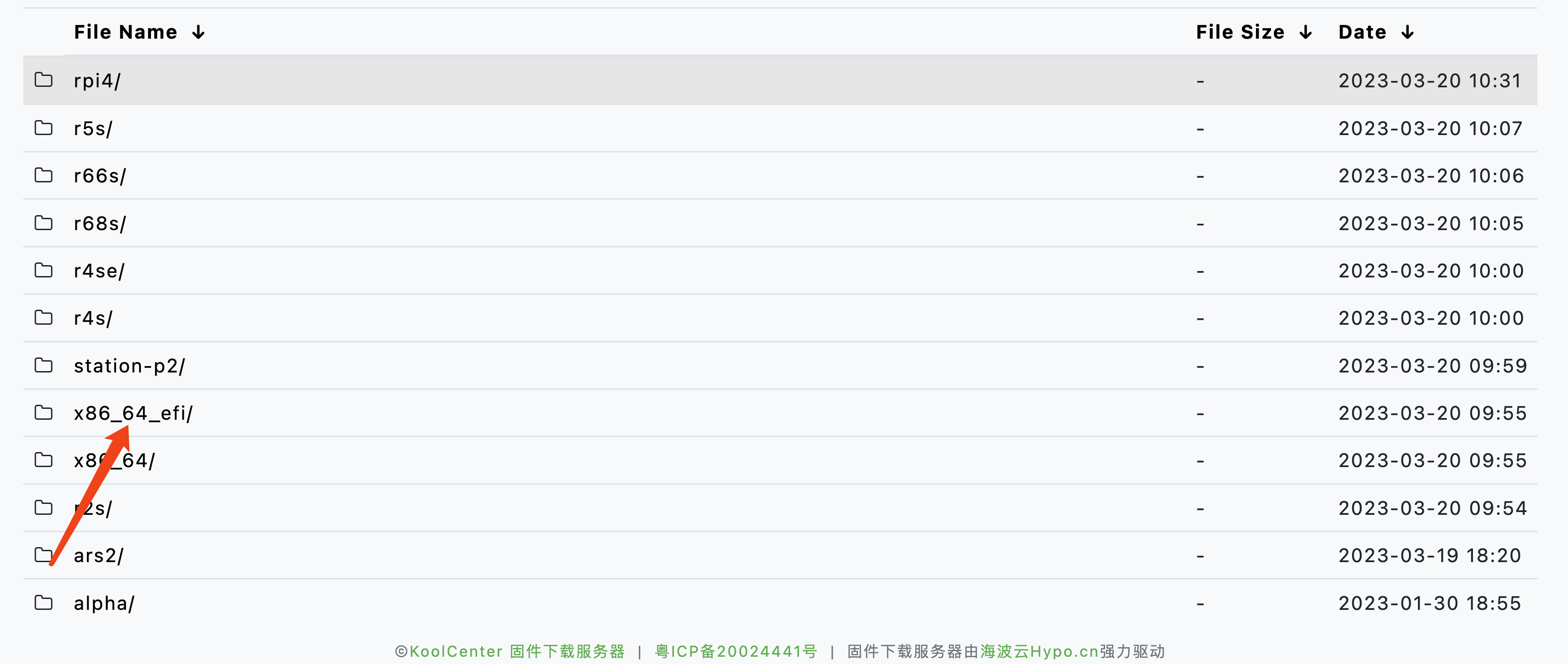 找到最新版本进行下载。 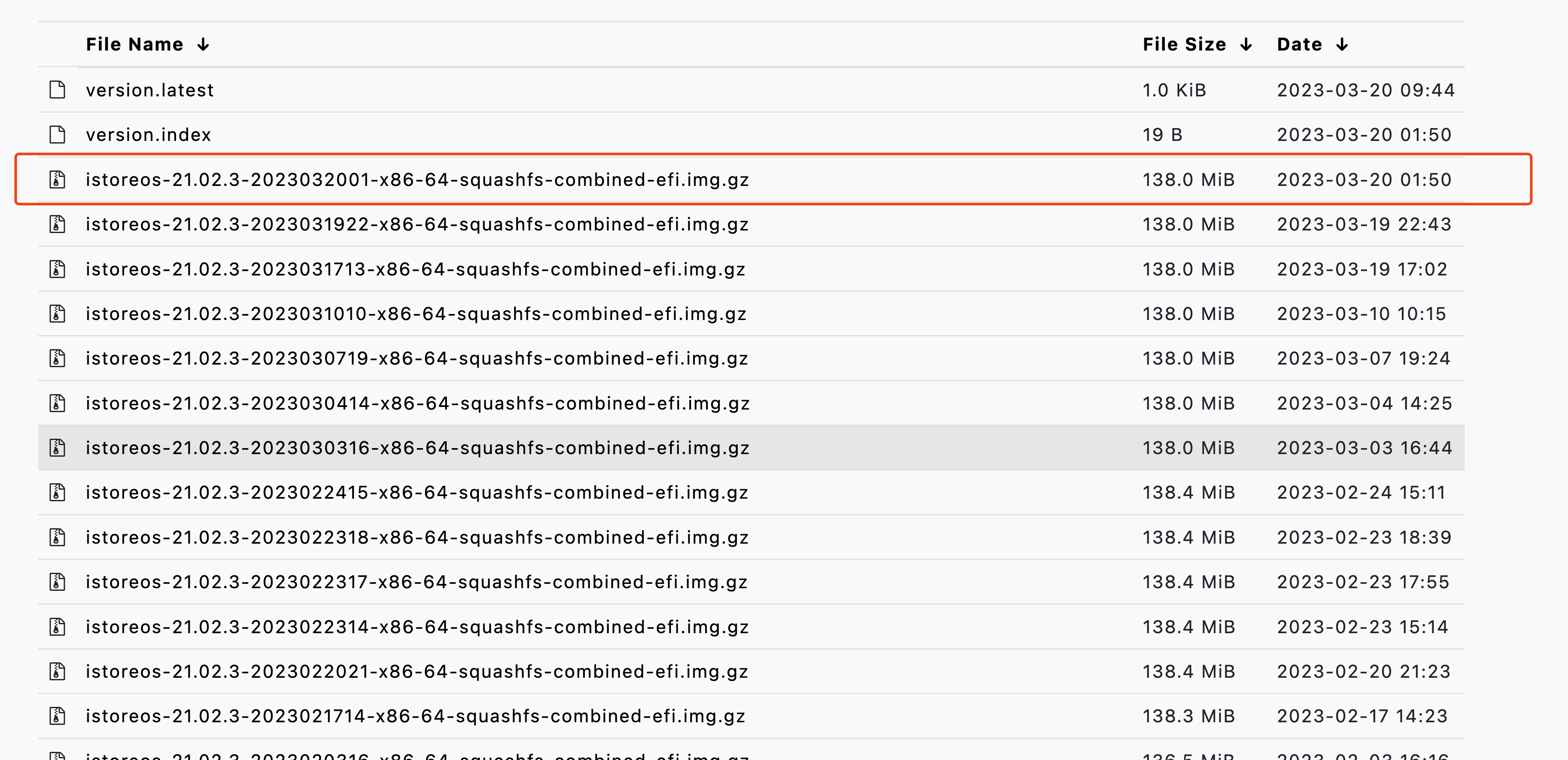 ##### 2. 写盘 下载完成后,使用balenaetcher写盘工具进行写盘, - 如果没有安装balenaEtcher,首先需要下载并安装。 - 插入你的U盘,并打开balenaEtcher。 - 点击“选择镜像”按钮,选择刚才下载的.gz文件。 - 点击“选择驱动器”按钮,选择你插入的U盘。 - 点击“写入”按钮,balenaEtcher将开始写入镜像文件到你的U盘。 - 等待写入过程完成,并在完成后安全地弹出。 ### 三、 安装和设置 ##### 1. 安装 - 将写好的盘插入软路由,接一个显示器和一个键盘给软路由,接上电源,开机。按f11(不同机器不同快捷键)进入快速启动。一切自动执行到终端提示完成,回车,提示出OpenWrt图标。 - 输入quickstart,1 设置Lan口IP,2 安装OpenWrt,3 重置 - 选择2安装操作系统。这时候会提示安装位置,如果识别磁盘没有问题,就会让你选择你内部的固态或者sata硬盘。如果提示没有找到硬盘,就是硬盘有问题或者接口接错了(我在使用sata协议的m.2接口固态硬盘时,提示了这个问题,固态硬盘需要选择nvme接口协议的) - 几秒后会提示你拔掉U盘,这时候就会自动重启进入系统。 - 同样的 输入quickstart 选择1 设置lan口IP。可以设置为 192.168.2.6, 子网掩码设置为255.255.255.0(等下会说明用途) - 接一根网线从软路由 lan 口到 PC 上,pc打开浏览器,访问 192.168.2.6 ,这时候会进入软路由后台,用户名root 默认密码 password 到这里,安装基本完成,openWrt可以进入后台访问。 ##### 2. 设置旁路由 旁路由就是将软路由接入在普通硬路由下,做数据处理。 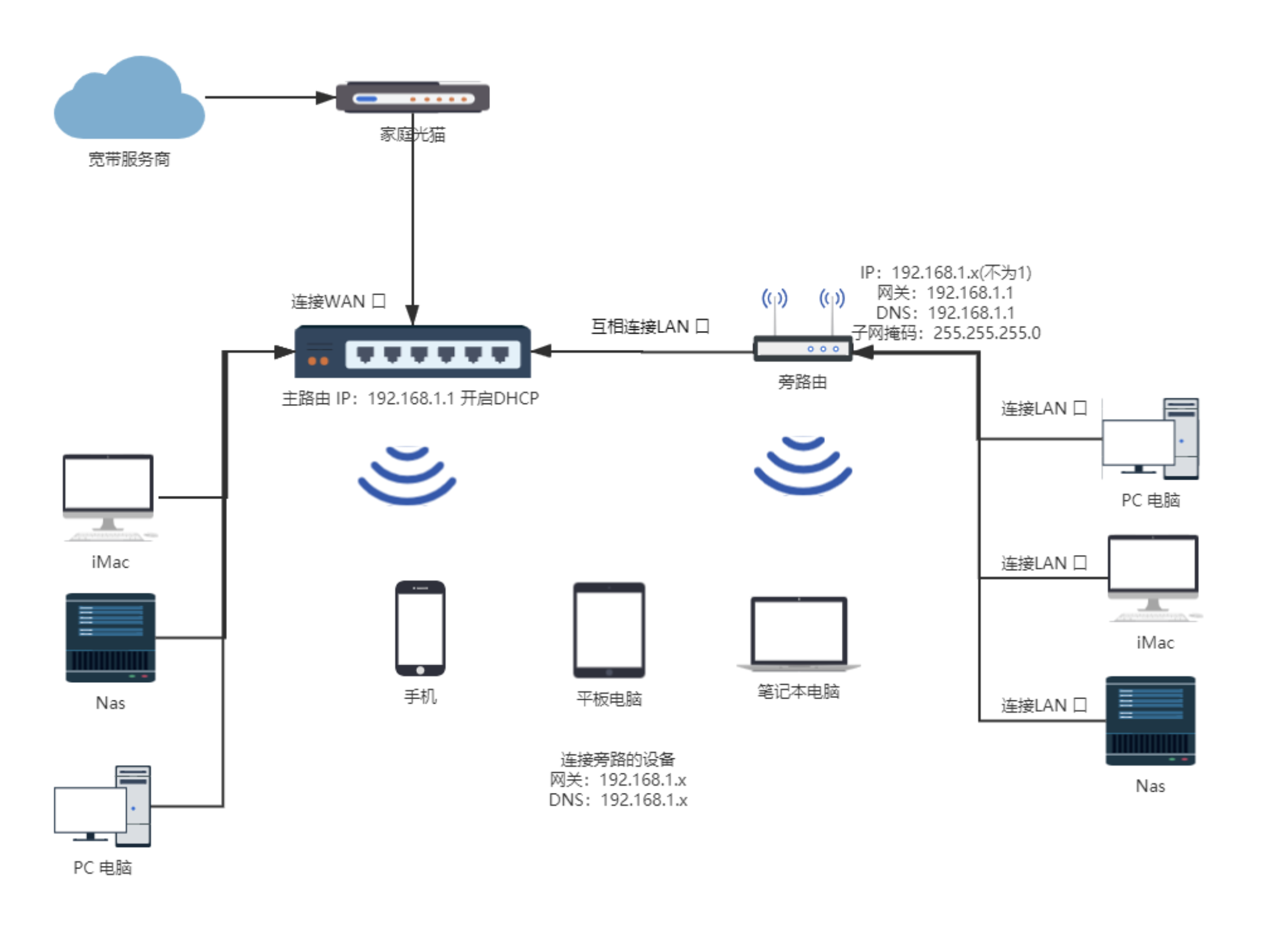 - 在硬路由器控制台上禁用 DHCP 功能,然后记录下其 LAN 口 IP 地址(例如,我的是 192.168.2.5) - 在软路由面板的“网络”下,选择“接口”并设置 LAN 口,将 LAN 口 IP 设置为硬路由器 IP 同一网段(也就是192.168.2.6),将网关地址和 DNS 解析地址都设置为硬路由器 LAN 口地址 192.168.2.5 点击保存并应用。 拔下PC网线,将软路由Lan口与硬路由Lan口相连。 电脑连接原先的硬路由wifi网络, 浏览器输入192.168.2.6,正确访问到软路由后台。再登录软路由后台系统,检查网络状况,已连通。